

|
|
Audio CD-Wechsler und CDPlay
|
|
Die Idee Das Programm CDPlayer von Alexander Clauss ist zwar hervorragend zum Abspielen einer CD geeignet, aber wenn man auf ein anderes CD-Laufwerk zugreifen möchte, muß man erst in den Einstellungen die CDROM-Auswahl anpassen. Ich möchte aber mit einem Mausklick eine jede Audio-CD im Wechsler starten. 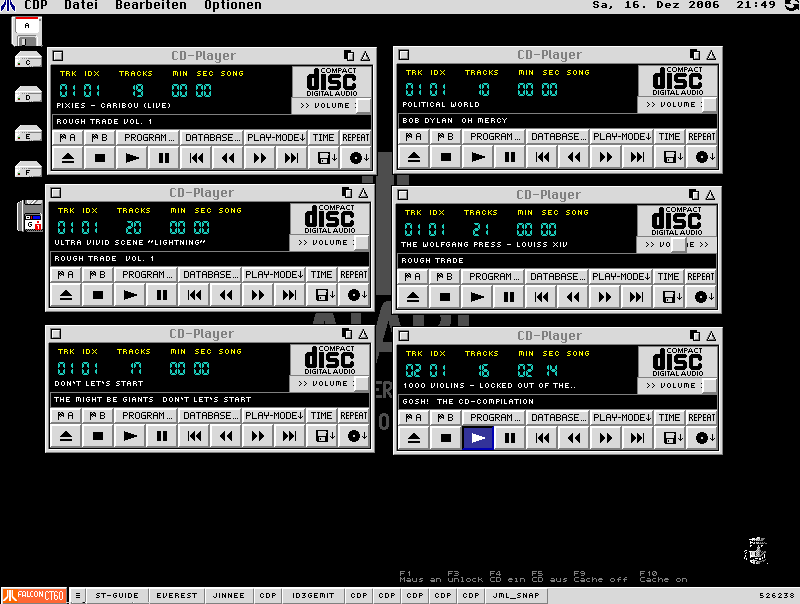
Die Lösung Ein Skript! (eigentlich mehrere fast gleiche Skripte) Vorraussetzung Ein ATARI Falcon Ein betriebsbereiter CD-Wechsler Das Betriebssystem MagiC Eine Skriptsprache Scripter Ein TOOL zum Durchschleifen des Audio-Eingangs zum Audio-Ausgang SND_INIT Einen Text-Editor Everest Den CD-Player CDPLAY und optional START ME UP Der CD-Wechsler ist richtig angeschlossen, und der Audio-Ausgang der CD-Wechsler ist mit dem Audio-Eingang (Mikrofon) des ATARI Falcon verbunden. Am Audio-Ausgang des Falcon ist ein ordentliches aktives Lautsprecherpaar angeschlossen. Die Umsetzung Als erstes erstellt man einen Ordner (z.B. D:/MUSIK/CDPLAY). In diesen Ordner kopiert man aus dem CDPLAY-Paket nur die Datei CDP.DAT (enthält später die Titelinformationen der CDs). In diesem Ordner erstellt man je nach Anzahl der angeschlossen CD-Laufwerke weitere Ordner (z.B. D:/MUSIK/CDPLAY_M, D:/MUSIK/CDPLAY_N, usw., die Bezeichnung *_M, *_N wählte ich als Kennzeichung für den Laufwerksbuchsta)ben des jeweiligen CD-Laufwerks). In jeden dieser Ordner kommen die Dateien CDPLAY.APP, CDP.RSC, CDP.INF, sowie ein LINK auf die Datei CDP.DAT. Das immer nur ein LINK gesetzt wird, und nicht direkt die Datei CDP.DAT kopiert wird ist nötig, damit immer auch nur eine CDP.DAT benutzt wird.
D:\MUSIK\CDPLAY\CDPLAY_M\CDP.APP
CDP.RSC
CDP.INF
CDP.DAT (als Link)
\CDPLAY_N\CDP.APP
CDP.RSC
CDP.INF
CDP.DAT (als Link)
\CDPLAY_O\CDP.APP
CDP.RSC
CDP.INF
CDP.DAT (als Link)
\CDPLAY_P\CDP.APP
CDP.RSC
CDP.INF
CDP.DAT (als Link)
\CDPLAY_Q\CDP.APP
CDP.RSC
CDP.INF
CDP.DAT (als Link)
\CDPLAY_R\CDP.APP
CDP.RSC
CDP.INF
CDP.DAT (als Link)
D:\MUSIK\CDPLAY\CDP.DAT (als Original-Datei)
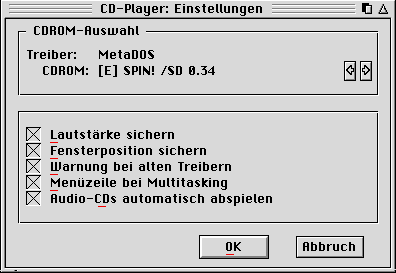 Nun startet wir im Ordnern CDPLAY_M das Programm CDP.APP. Im Menüpunkt "Einstellungen" stellen wir die CDROM-Auswahl ein.
Nun startet wir im Ordnern CDPLAY_M das Programm CDP.APP. Im Menüpunkt "Einstellungen" stellen wir die CDROM-Auswahl ein.
CDROM: [A] für das erste CDROM Laufwerk. Das gleiche machen wir nun in jedem Ordner, ändern aber entsprechend die Einstellung auf CDROM [B], CDROM [C], CDROM [D] etc. Die Skripte Das Skript soll nun SOUNDINIT [3] starten und dann CDP. SOUNDINIT stellt das Soundsystem so ein, dass die Audiosignale vom Mikrophoneingang gleich wieder zum Ausgang befördert werden. Damit kommt der Ton vom CD-Laufwerk über die am Falcon angeschlossen Lautsprecher. exec("C:\\SND_INIT.APP",""); als nächstes wird dann vom Skript im jeweiligen Ordner (hier CDPLAY_M) gestartet. exec("D:\\MUSIK\\CDPLAY\\CDPLAY_M\\CDP.APP",""); Für jedes Laufwerk erstellen wir nun ein Skript, mit angepasstem Pfad (\\CDPLAY_N etc). Wenn nun Scripter [1] auf dem Rechner installiert ist, und Skripte als Dateien für Scripter angemeldet sind, genügt ein Doppelclick auf das jeweilige Skript um das entsprechende CD-Laufwerk zu starten. Zusätzlicher Komfort 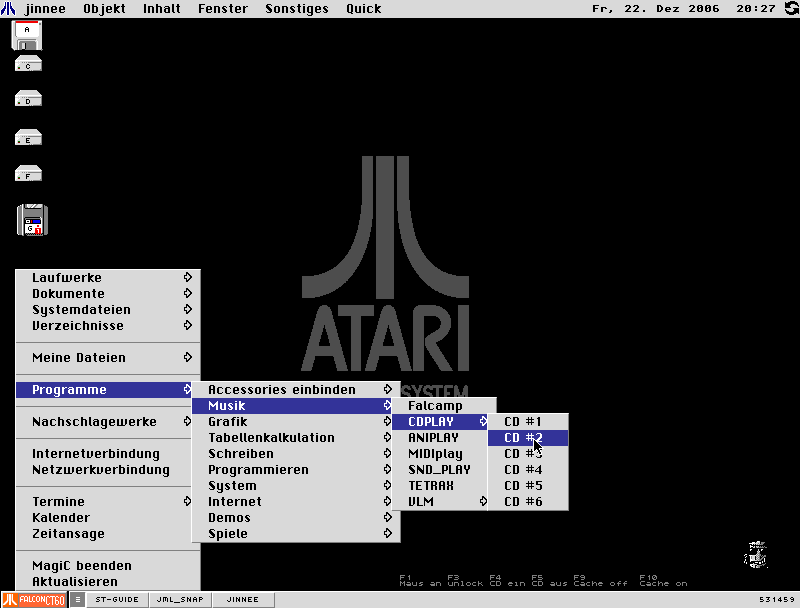 Wer START ME UP! [2] verwendet kann es noch etwas eleganter haben.
Die Datei START.SET erweitern wir um ein paar Einträge
Wer START ME UP! [2] verwendet kann es noch etwas eleganter haben.
Die Datei START.SET erweitern wir um ein paar Einträge
Sonstiges Man sollte das Soundsystem nach dem CD abspielen wieder Reseten mit SNDRESET.APP [3]. Damit andere Programme wie FalcAMP wieder funktionieren. Einfach die Datei im Desktop für eine Taste anmelden, und schon stellt ein Tastendruck wieder den Normalzustand her. Verwendete Programme [1] von Alexander Clauss [2] von Thomas Much [3] von Philipp Donzé |